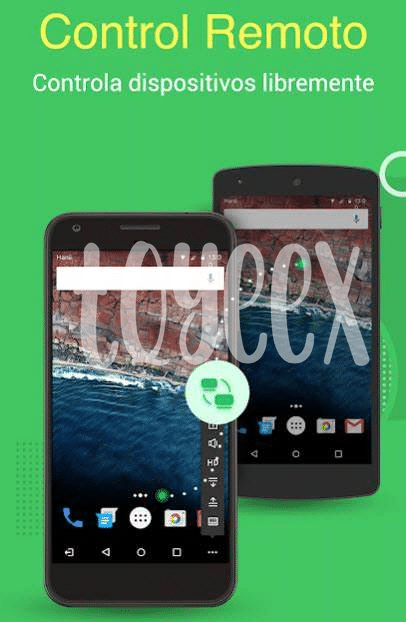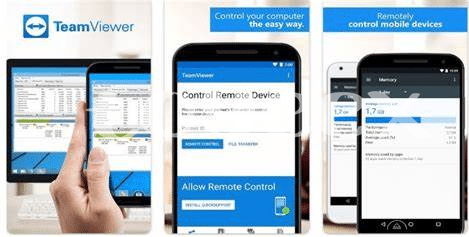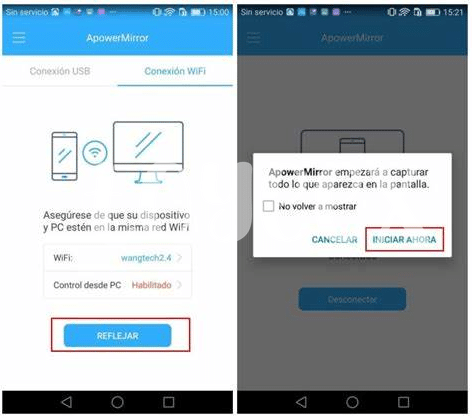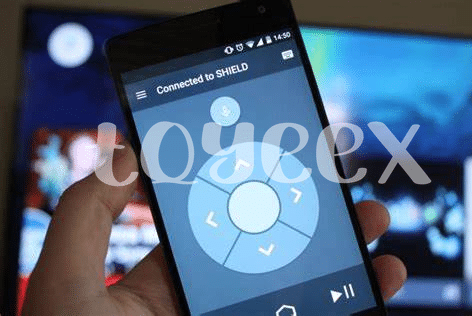Tabla de contenido
Toggle- 📲 Descarga E Instala Teamviewer En Tu Android
- 🔑 Configura El Acceso No Supervisado En La Aplicación
- 🖥 Conecta Tu Android Con El Ordenador Fácilmente
- 🛠 Ajusta Las Opciones De Control Remoto Para Ti
- 💡 Tips Rápidos Para Solucionar Problemas Comunes
- 🌟 Descubre Funciones Avanzadas Sin Complicarte
📲 Descarga E Instala Teamviewer En Tu Android
Para comenzar, es esencial tener TeamViewer en tu dispositivo Android. Este paso es como descargar cualquier otra aplicación. Simplemente, ve a la Play Store, escribe “TeamViewer” en la barra de búsqueda y toca el botón de descarga. La instalación se hará automáticamente, y lo mejor de todo es que no necesitas ser un experto en tecnología para hacerlo. Con unos simples toques, estarás un paso más cerca de controlar tu ordenador desde cualquier lugar.
Una vez descargada e instalada la aplicación, el siguiente paso crucial es abrir TeamViewer en tu dispositivo. Lo primero que verás será una pantalla de bienvenida con varias opciones. No te preocupes por todas las opciones y configuraciones que aparecen. Lo que tienes que hacer es seguir las instrucciones en pantalla, y en cuestión de minutos, tendrás todo listo para comenzar. Recuerda, si alguna vez te sientes confundido, siempre puedes buscar ayuda en la sección de ayuda de la aplicación.
| Paso | Descripción |
|——|————-|
| 1 | Abre la Play Store en tu dispositivo Android. |
| 2 | Busca “TeamViewer” utilizando la barra de búsqueda. |
| 3 | Selecciona “Instalar” para comenzar la descarga. |
| 4 | Espera a que la app se descargue e instale automáticamente. |
| 5 | Abre TeamViewer en tu dispositivo y sigue las instrucciones en pantalla. |
🔑 Configura El Acceso No Supervisado En La Aplicación
Una vez que tienes Teamviewer en tu Android, viene la parte interesante: darle permiso para que actúe sin que tengas que decirle cada dos por tres lo que debe hacer. Imagínate que tu móvil se convierte en un pequeño genio que puede conectarse a otros dispositivos sin que tengas que estar ahí para darle el sí cada vez. Para esto, vas a necesitar configurar el acceso no supervisado. Esto es como darle una llave virtual a tu aplicación para que pueda entrar y salir sin molestarte.
Ahora, sé lo que estás pensando, “¿Y si no quiero que tenga acceso todo el tiempo?” No te preocupes, porque esto lo puedes ajustar a tu gusto. Es como cuando dejas las llaves de tu casa a alguien de confianza; sabes que puedes confiar en ese alguien para que no entre sin avisar. Aquí es igual. Al final, esta configuración es para hacerte la vida más fácil. Y hablando de hacer la vida más fácil, no te pierdas esta oportunidad de mejorar tu productividad con algunas aplicaciones imprescindibles para tu Android. Echa un vistazo a estas comparativas de aplicaciones de escaneo gratuitas vs pagas en Android y encuentra la herramienta perfecta para ti.
🖥 Conecta Tu Android Con El Ordenador Fácilmente
Una vez que tengas Teamviewer en tu dispositivo Android, conectarlo con tu ordenador es un proceso sencillo. Abre la aplicación en tu teléfono y verás un ID único. Este número es como la dirección de tu teléfono en el mundo virtual. Ahora, en tu ordenador, abre Teamviewer e ingresa este ID en el campo correspondiente. ¡Y listo! Ahora estás conectado y puedes ver y controlar tu ordenador desde tu Android, como si estuvieras sentado frente a él. Es como tener un portal mágico que une tu teléfono con tu computadora.
Además, si necesitas hacerlo al revés, es decir, controlar tu Android desde tu computadora, solo asegúrate de elegir la opción adecuada en la app. ¿Ves? No es necesario ser un mago tecnológico para hacer estas conexiones. Con solo unos pocos pasos, puedes trabajar, jugar o incluso solucionar problemas técnicos desde cualquier lugar. Y no te preocupes, si algo no funciona como esperas, hay soluciones simples que te ayudarán a seguir adelante. Sigue estos pasos y conviértete en un experto en conectar tus dispositivos sin complicaciones.
🛠 Ajusta Las Opciones De Control Remoto Para Ti
Personalizar las opciones de control remoto en tu Android es como ajustar los espejos de un coche para tener la mejor visión mientras conduces; es esencial para una experiencia óptima. Empieza explorando los ajustes disponibles en la aplicación. Puedes cambiar la calidad de la visualización para adaptarla a tu conexión a internet, mejorar la fluidez en el movimiento del cursor, o incluso ajustar los derechos de acceso si estás compartiendo el dispositivo con alguien más. Recuerda, estos ajustes son la clave para un manejo cómodo y seguro de tus dispositivos a distancia.
Por otro lado, si te interesa maximizar la seguridad mientras utilizas estas herramientas, podría interesarte echar un vistazo a las opciones de mejor bloqueo de aplicaciones para android 2024. Esto te permitirá no solo controlar tu Android desde otra ubicación sino hacerlo manteniendo tus datos seguros. Además, aprovecha para explorar otras configuraciones como el bloqueo de teclado y ratón del dispositivo remoto, lo cual es útil cuando necesitas evitar interrupciones durante una sesión activa. Recuerda, cada ajuste está diseñado para adaptarse a tus necesidades y mejorar tu experiencia de uso.
💡 Tips Rápidos Para Solucionar Problemas Comunes
A veces, las cosas no salen como esperamos al usar Teamviewer en nuestro Android. Uno de los problemas más comunes es no poder conectar con el ordenador. Antes de preocuparte, asegúrate de que ambos dispositivos estén conectados a Internet. También es clave revisar que la versión de Teamviewer sea compatible tanto en tu Android como en el ordenador. Si todo esto falla, intenta reiniciar la aplicación en ambos dispositivos.
| Problema | Solución |
|---|---|
| No puedo conectar | Verificar conexión a Internet y compatibilidad de versiones |
| Pantalla negra al conectar | Ajusta la configuración de visualización en la aplicación |
| Control remoto no responde | Activar permisos de accesibilidad en Android |
Recordemos también que, para problemas como la pantalla negra, podemos intentar modificar las opciones de visualización dentro de la app. Si notas que el control remoto no responde como debería, verifica que los permisos de accesibilidad estén activados en tu Android. Estos pequeños ajustes pueden marcar una gran diferencia y hacer tu experiencia mucho más fluida.
🌟 Descubre Funciones Avanzadas Sin Complicarte
Una vez que hayas configurado Teamviewer en tu Android, encontrarás que hay una serie de herramientas y opciones avanzadas que pueden parecer intimidantes al principio. Pero no te preocupes, estas características están diseñadas para hacerte la vida más fácil, no más complicada. Por ejemplo, puedes personalizar los ajustes de calidad de la visualización para adaptarlos a tu conexión de internet, lo que te permite tener una experiencia más fluida sin consumir demasiados datos. Además, el uso compartido de archivos se vuelve un proceso sencillo y directo, permitiéndote enviar documentos importantes a tu ordenador sin necesidad de cables ni complicaciones.
Explorar estas funciones avanzadas te abrirá un mundo de posibilidades, haciendo que tu experiencia sea aún más enriquecedora. Si te interesa sacar el máximo provecho a tu dispositivo, puedes complementar tu experiencia con aplicaciones interesantes para android. Estas herramientas adicionales pueden ayudarte a maximizar tu productividad y asegurarte de que estás aprovechando todas las funcionalidades disponibles en tus dispositivos. Recuerda que el conocimiento y la experimentación son clave para convertirte en un usuario avanzado sin sentirte abrumado por la tecnología.